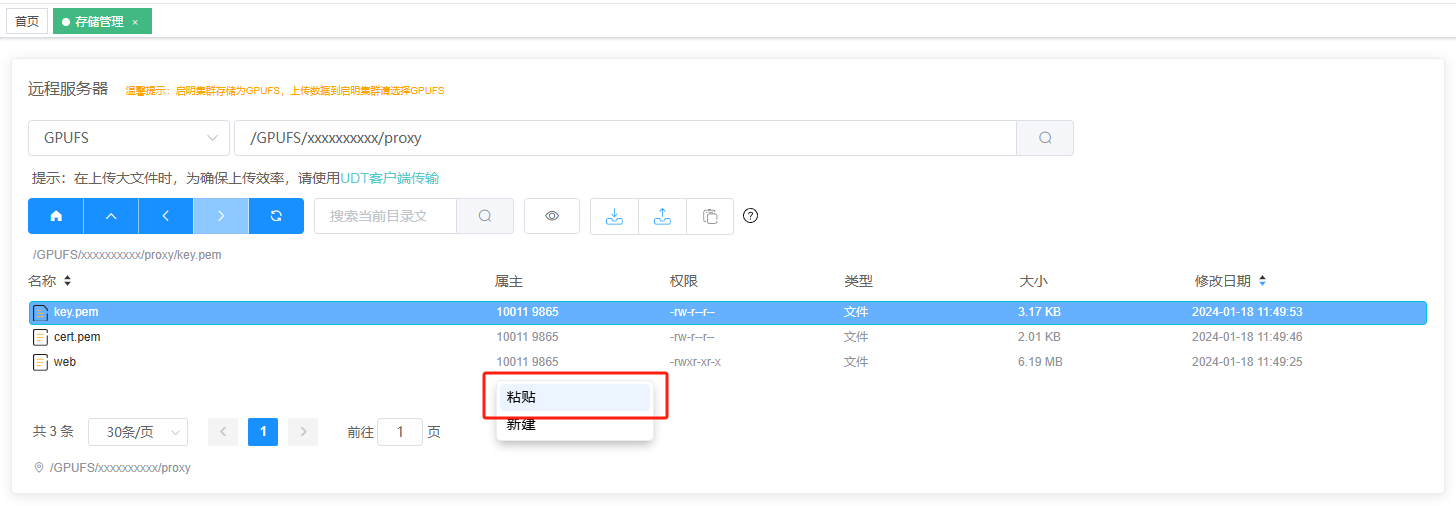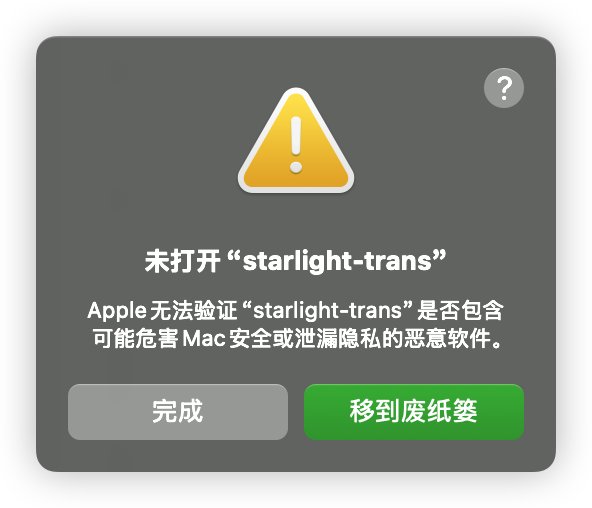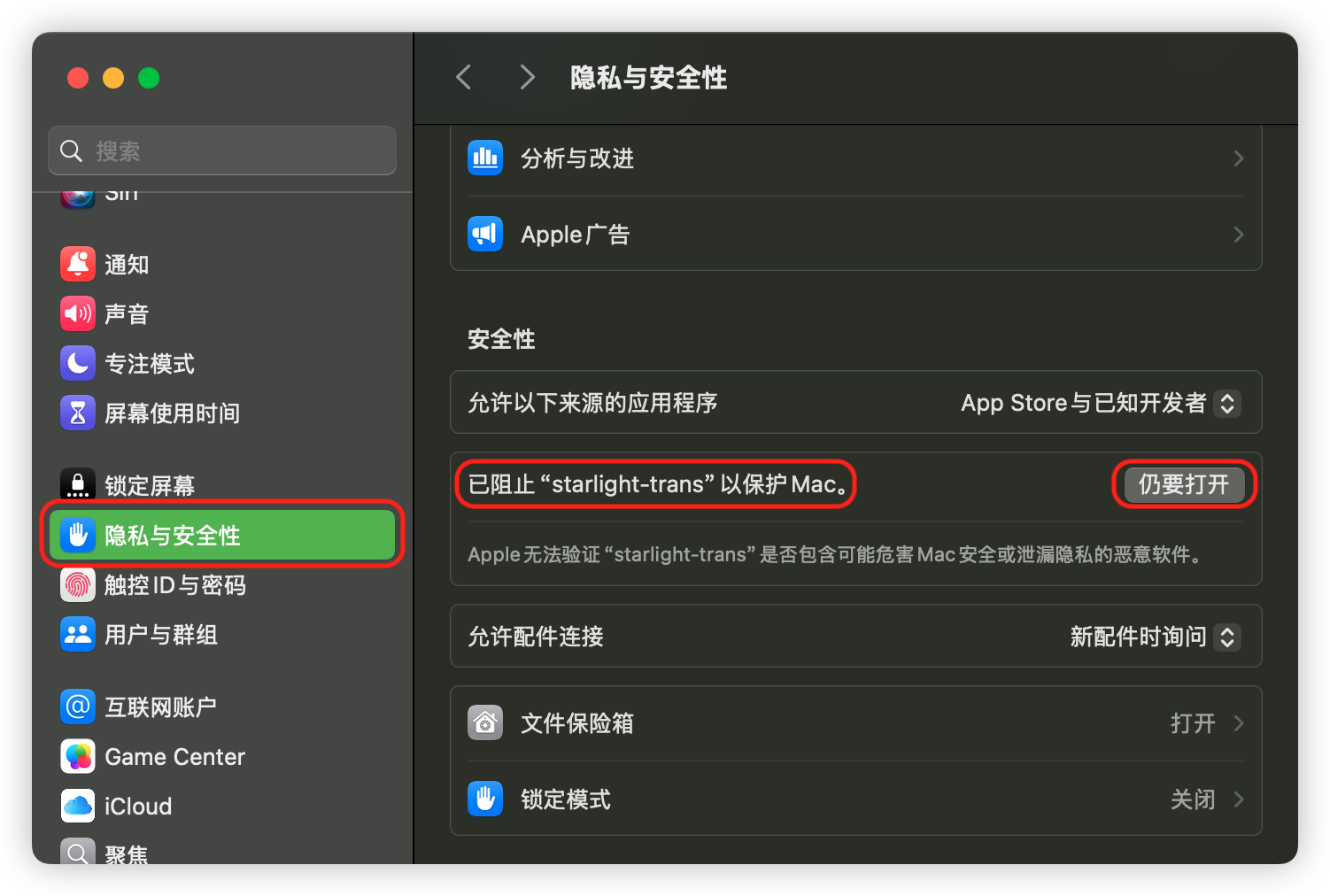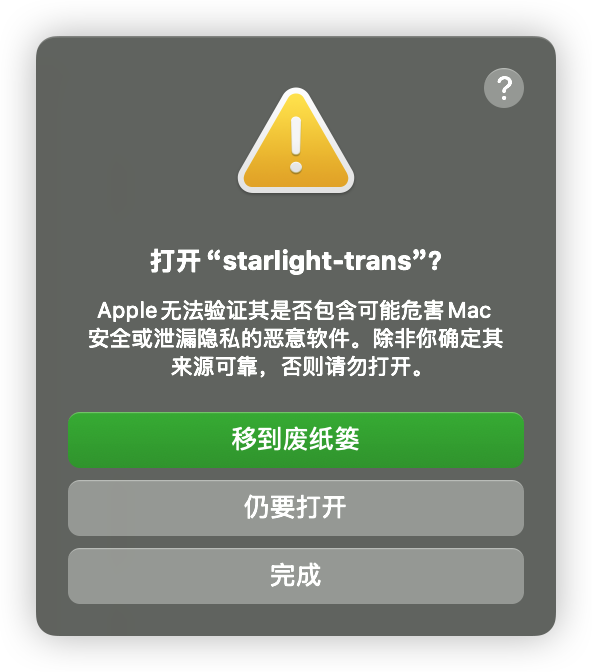UDT 客户端¶
客户端安装¶
通过点击下图所示的 “UDT 客户端传输” ,可以切换到通过客户端进行传输的界面:
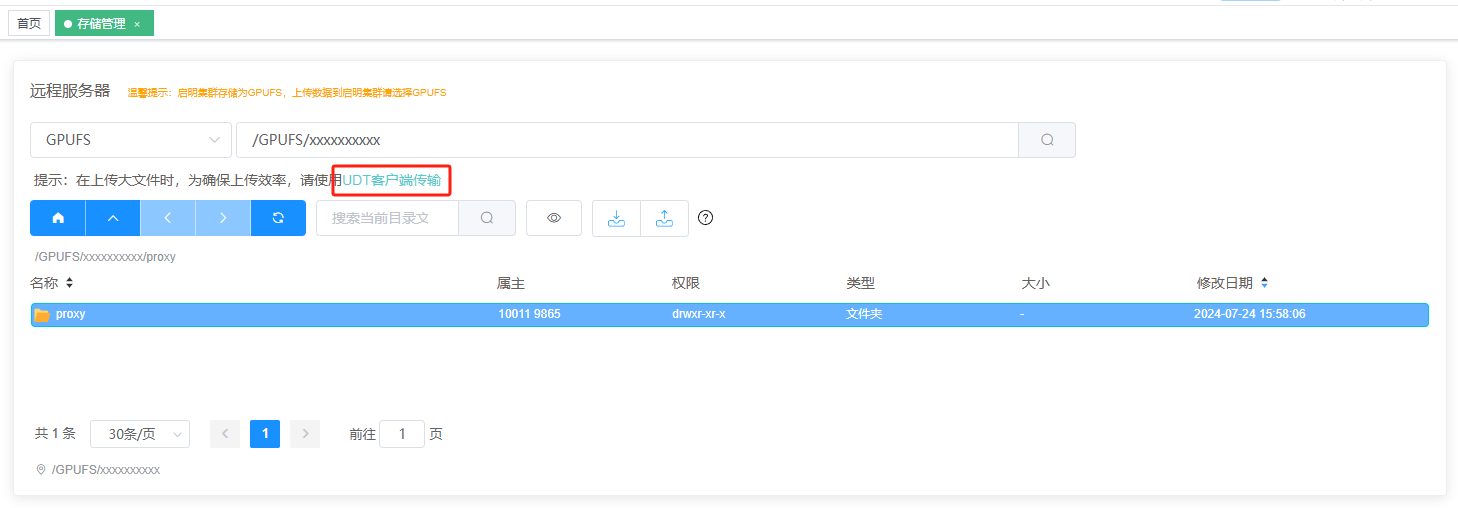
第一次使用 UDT 客户端传输时,需要先下载、安装并运行 UDT 客户端。点击如下 “UDT 客户端工具” 链接,下载 UDT 客户端工具:
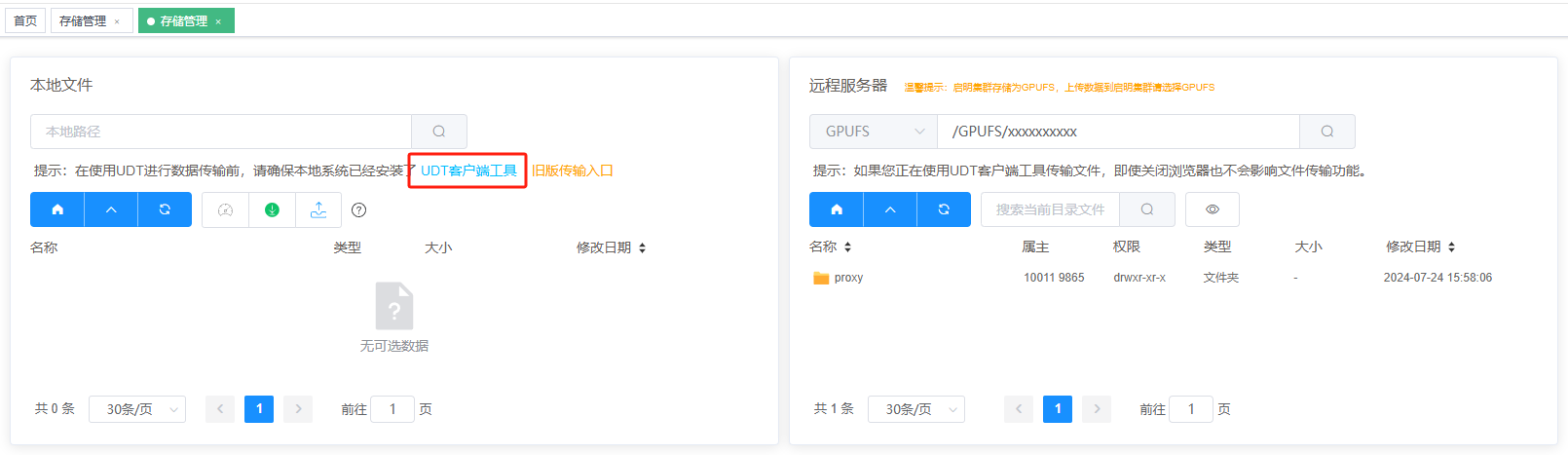
windows 安装
下载得到的是一个 zip 格式的压缩包,解压后得到一个可执行文件:“星光网络传输客户端.exe” ,执行该可执行文件进行安装并运行。
linux 安装
下载得到的是一个 zip 格式的压缩包,解压后得到可执行程序: “starlight-trans” ,按照如下步骤运行:
# 由于 linux 系统中 zip 压缩包无法保留文件权限,故需要将文件可执行权限恢复 chmod +x starlight-trans ./starlight-transmac 安装
下载得到的是一个 zip 格式的压缩包,解压后得到可执行程序: “starlight-trans” ,双击运行即可。
安装完毕并启动后,再刷新一下网页界面,若此时 本地文件 列表中可以看到本地机器上的文件及目录信息(如下图),则表明 UDT 客户端运行成功,接下来可以使用 UDT 进行文件传输:
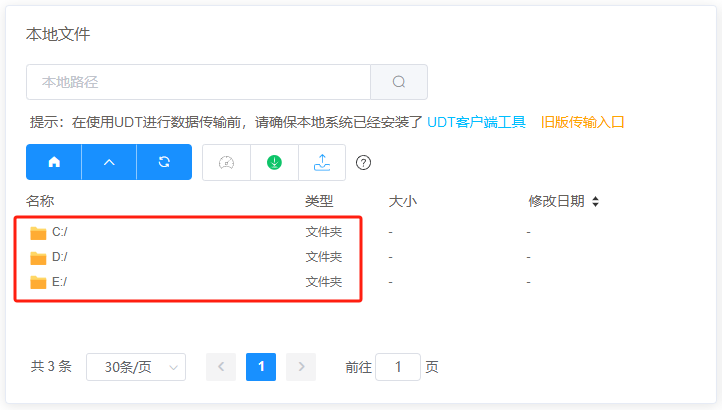
UDT 存储管理界面左侧区域为用户本地机器上的文件及目录信息,右侧区域为远程服务器上的文件及目录信息:
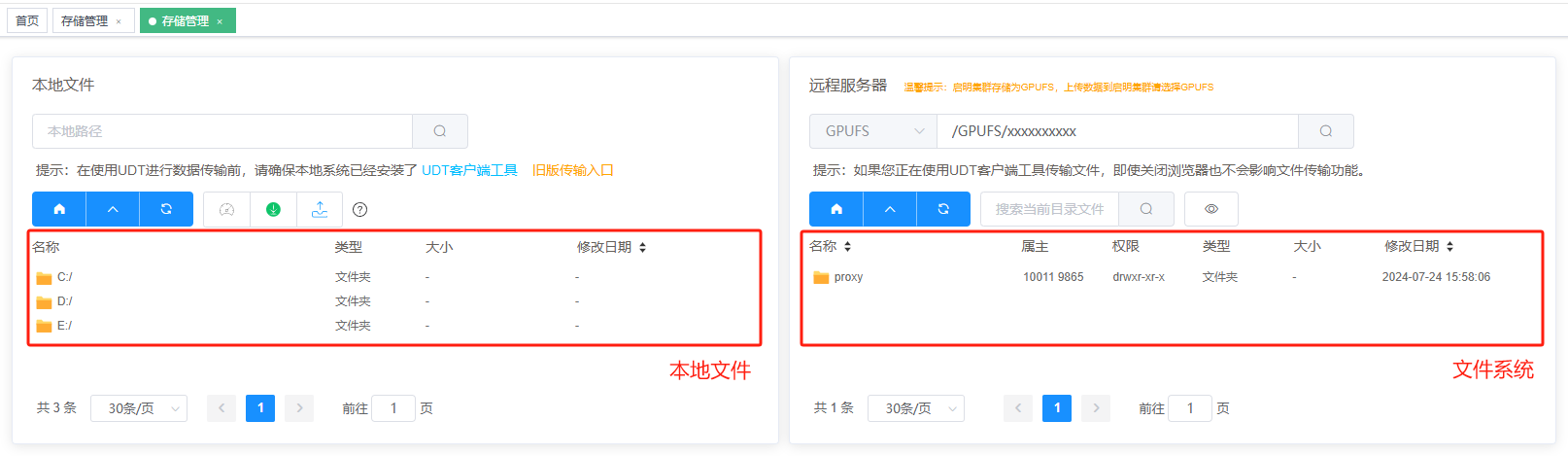
设置传输速度¶
在使用客户端进行传输时,客户端的最大传输速度受网络实际带宽影响。部分情况下,用户进行文件传输时如果占用带宽过高可能会影响其他进程的网络使用,可通过以下方式对传输速度进行限制:
点击 “设置 UDT 传输速度” 按钮,如下:
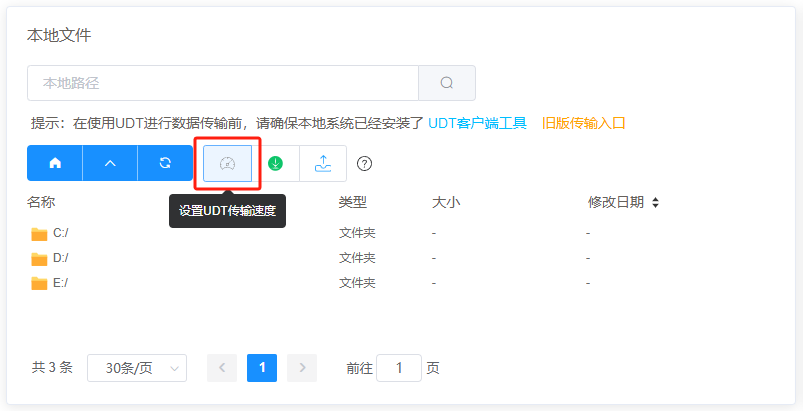
在弹出的 “传输速度设置窗口” 即可设置 UDT 传输的最大传输速度:
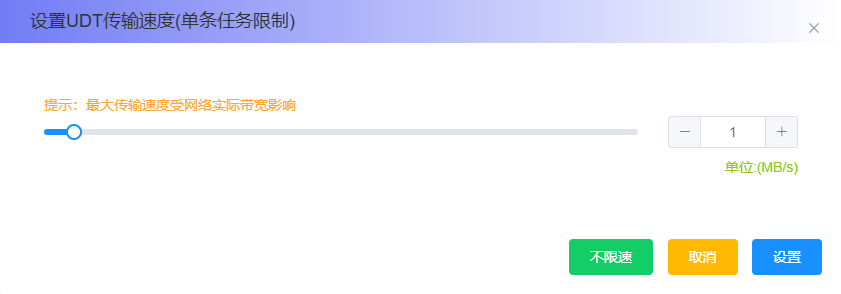
上传文件¶
上传文件有两种方式:
点击选中本地机器上要上传的文件,点击上方的文件上传按钮
点击选中本地机器上要上传的文件,点击鼠标右键,点击弹出框的 “上传” 选项
如下图所示:
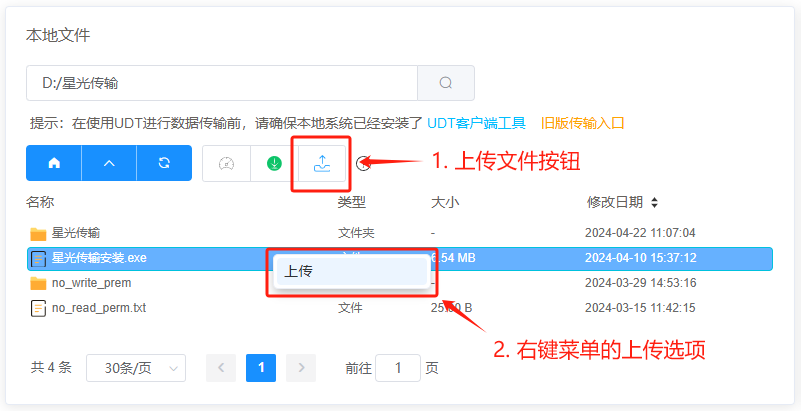
上传文件时,在文件管理器下方会显示文件上传进度,并且可以同时上传多个文件:
备注
这里为了方便演示截图,将 UDT 传输的最大传输速度设置为 1MB/s。
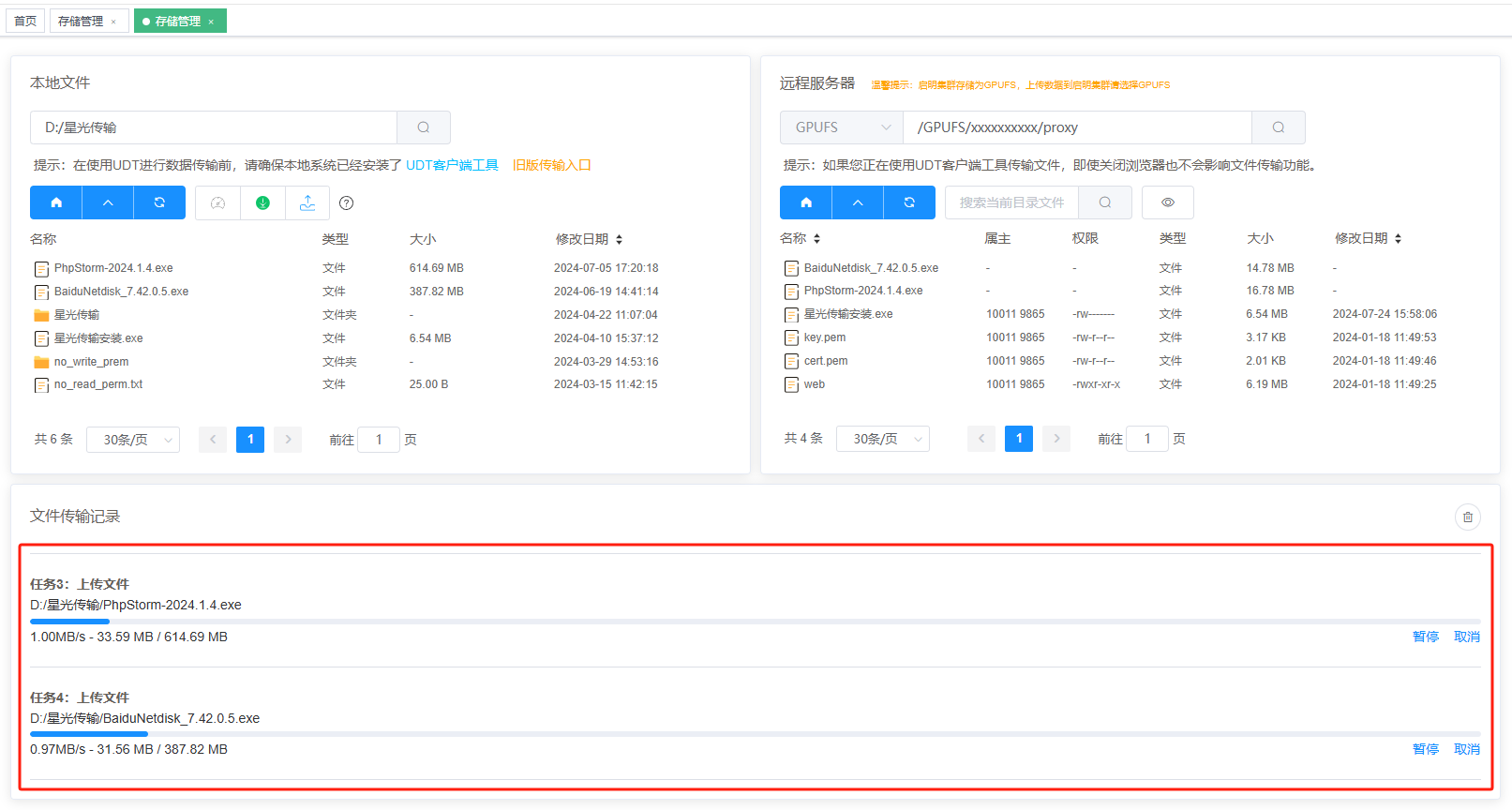
点击文件传输进度条右下角的 “暂停” 按钮可以暂停文件传输,点击 “取消” 按钮可以取消文件传输:
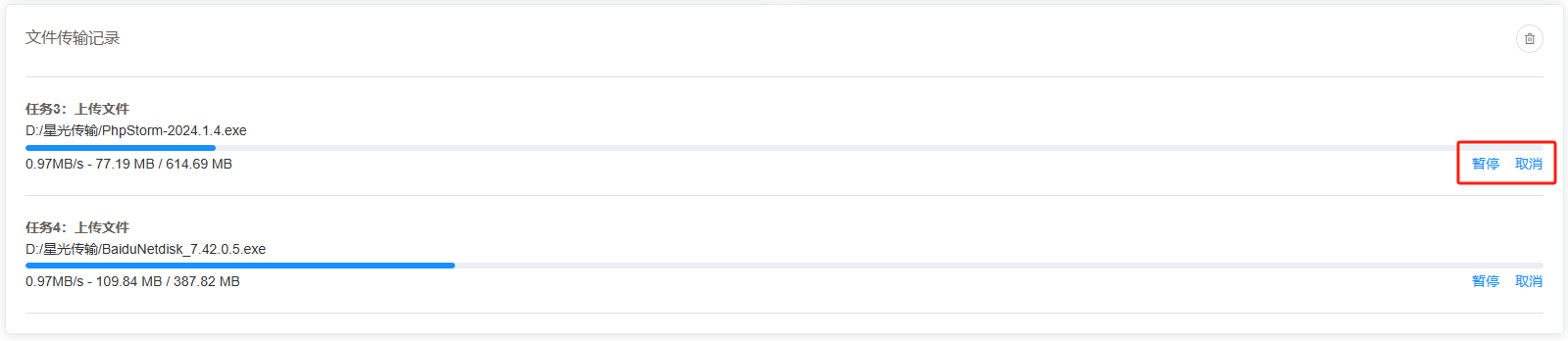
暂停文件传输后点击文件传输进度条右下角的 “恢复” 按钮可以继续文件的传输:
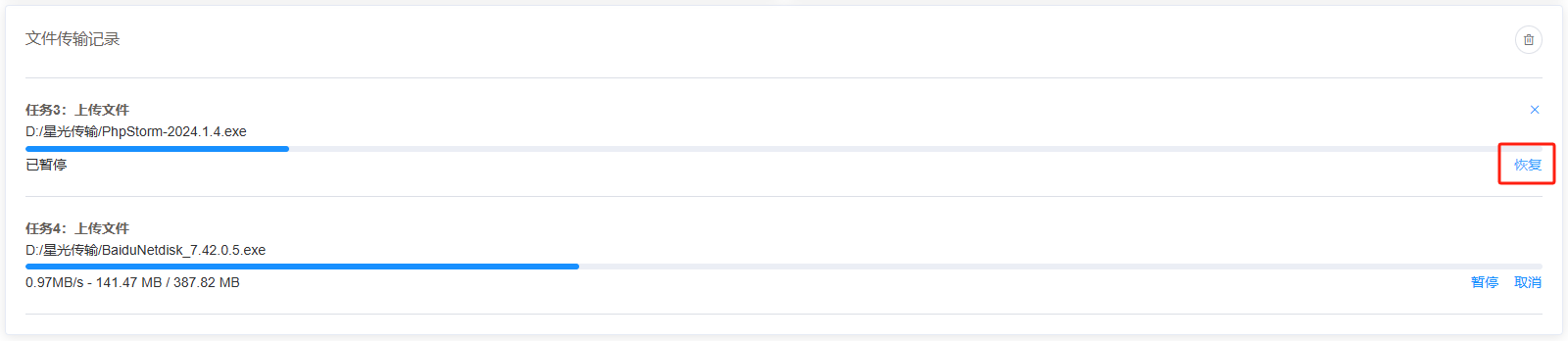
小技巧
若有文件夹/多文件上传需求,请将要上传的文件/文件夹打包后上传至远程服务器再进行解压。
下载文件¶
点击选中远程服务器上要下载下来的文件,点击鼠标右键,点击弹出框的 “下载文件” 选项,即可将该文件下载下来:
如下图所示:
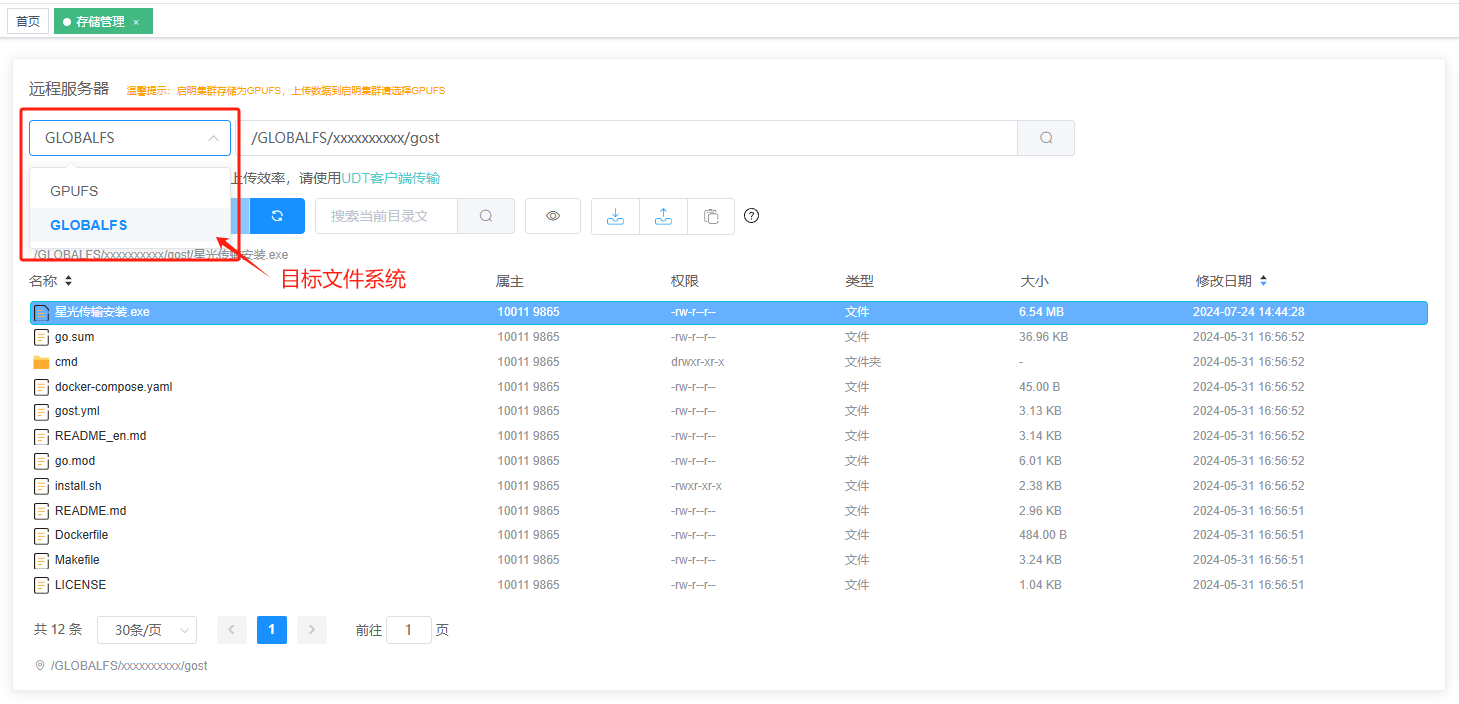
下载文件时,在文件管理器下方会显示文件下载进度,并且可以同时下载多个文件:
备注
这里为了方便演示截图,将 UDT 传输的最大传输速度设置为 1MB/s。
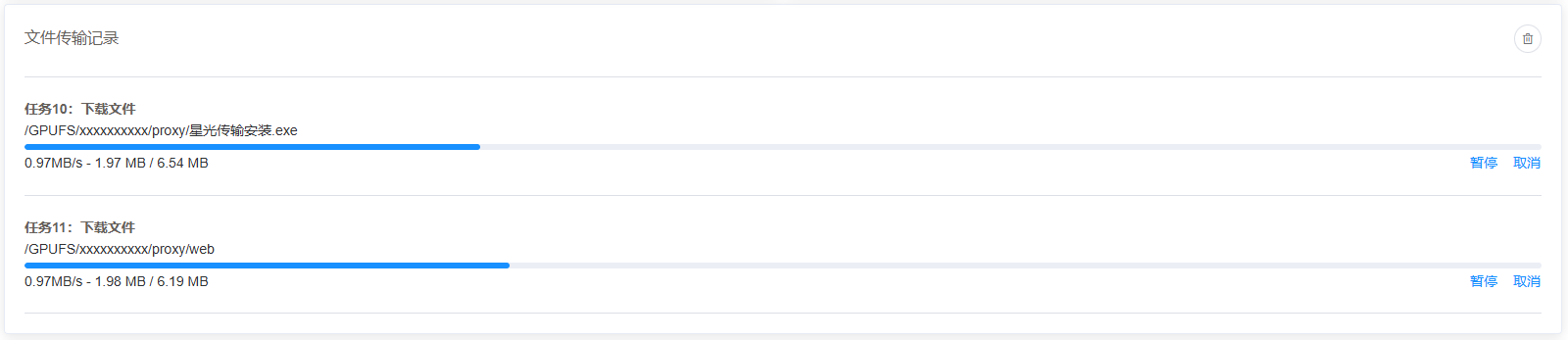
和上传文件类似,点击文件传输进度条右下角的 “暂停” 按钮可以暂停文件传输,点击 “取消” 按钮可以取消文件传输,详情参考上一小节。
小技巧
若有文件夹/多文件下载需求,请将要下载的文件/文件夹 打包 后下载至本地再进行解压。
其他文件操作¶
除文件的上传与下载之外, UDT 方式存储管理的其他文件操作方法与网页端 其他文件操作 基本一致,差异仅是 “远程服务器” 的文件信息显示在页面右侧,如下: